今回はdockerをMacにインストールする方法を解説していきます
この記事を読むとわかること・・
- dockerとは
- dockerのインストール方法
dockerの使い方・docker-compose.ymlの使い方が
知りたい方はこちらを参考にしてみたください
dockerを使ったselenium・streamlit環境の構築方法が
知りたい方はこちらを参考にしてみてください
dockerとは
dockerとはコンテナ型の仮想環境を作成、実行、公開することができるソフトウェアプラットフォームのことです
Mac環境の中にWindows環境を作成して、Windowsプログラムを実行することができるよ
まずは、コンテナ型について簡単に説明しておきます
よくコンテナ型と比較されるものとして仮想マシンがあげられます
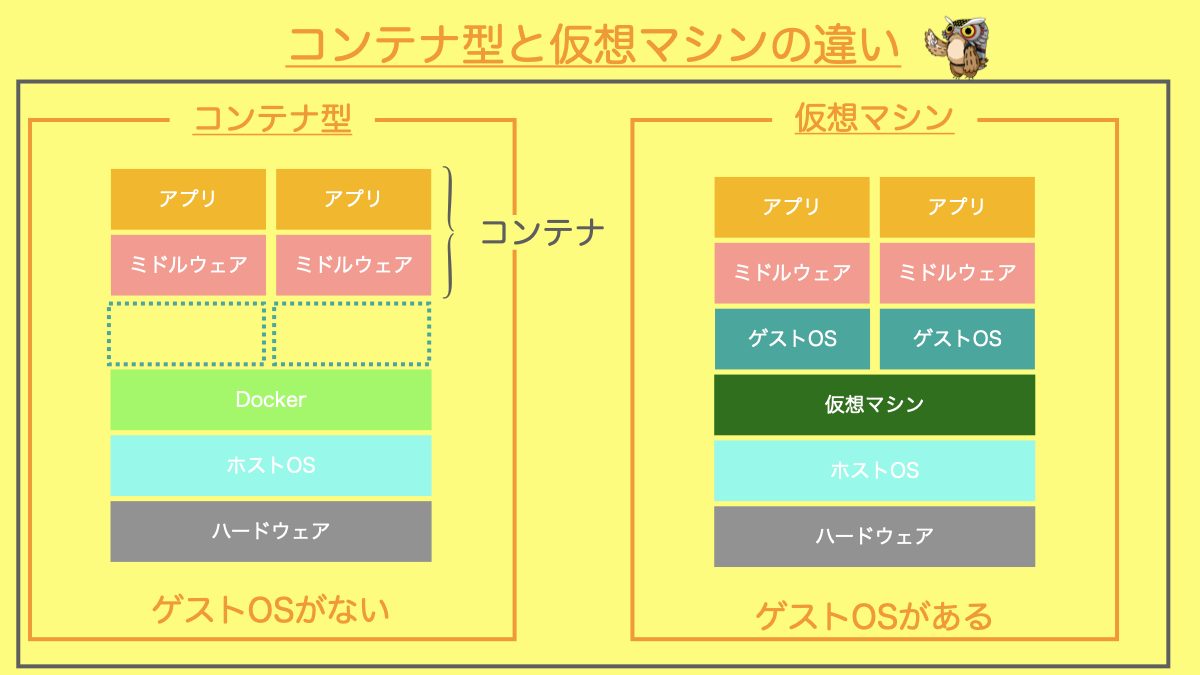
大きな違いとしては、ゲストOSがあるか、ないかです
例えばMacの中でWindows環境を動かす場合は、
- ホストOS : Mac
- ゲストOS : Windows
となります
コンテナ型は
ホストOS(MacOS)のカーネルが頑張ってくれて、
ゲストOS(WindowsOS)があるように動作してくれます
仮想化ソフトは
ホストOS(MacOS)の上に仮想化ソフトをダウンロードして
好きなゲストOSをインストールして動かします
コンテナ型(docker)の特徴・メリットとしては
- ホストOSを使用するため仮想マシンと比較して起動・処理が速い(メモリの共有をしなくてもいいため)
- 両者が違うOSでも同じ環境を構築できる(実行環境の共有が簡単)
- 他の環境でしか動かせないプログラムを動かすことができる
- ローカルの自分の環境が汚れない(dockerを使うときだけに使用するパッケージはdockerに記載すればOK)
ミドルウェア・アプリの部分を基本的にコンテナと呼んでいます
dockerはコンテナ型の仮想環境を作成して
その環境の中で実行したいプログラムを実行することができます
コンテナ・・・・・・・コンテナイメージを使用して作成された実体
上記の説明文はaws公式HPより参照しています
インストール方法
dockerの役割が簡単に理解できたところで
インストール方法について解説していきます
環境
私の使用している環境は以下のとおりです
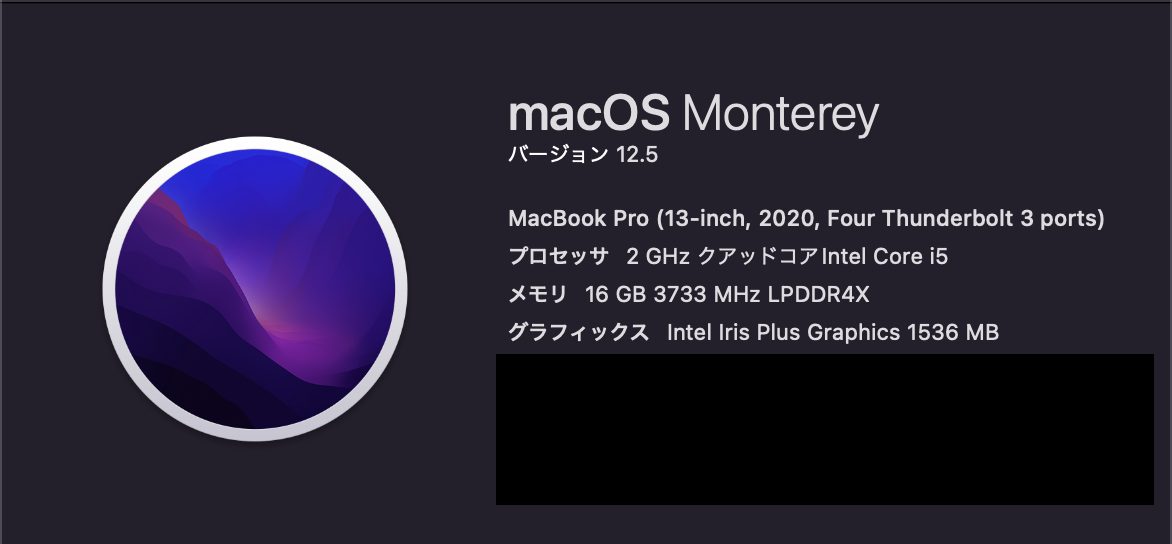
- MacBook Pro : (13-inch, 2020, Four Thunderbolt 3 ports)
- プロセッサ:2 GHz クアッドコアIntel Core i5
- メモリ:16GB
インストール手順
インストールはdocker公式HPよりダウンロードします
Mac,Windows,Linuxでそれぞれダウンロードするdockerが違うので
自分の使用しているOSのダウンロード画面に進んでください
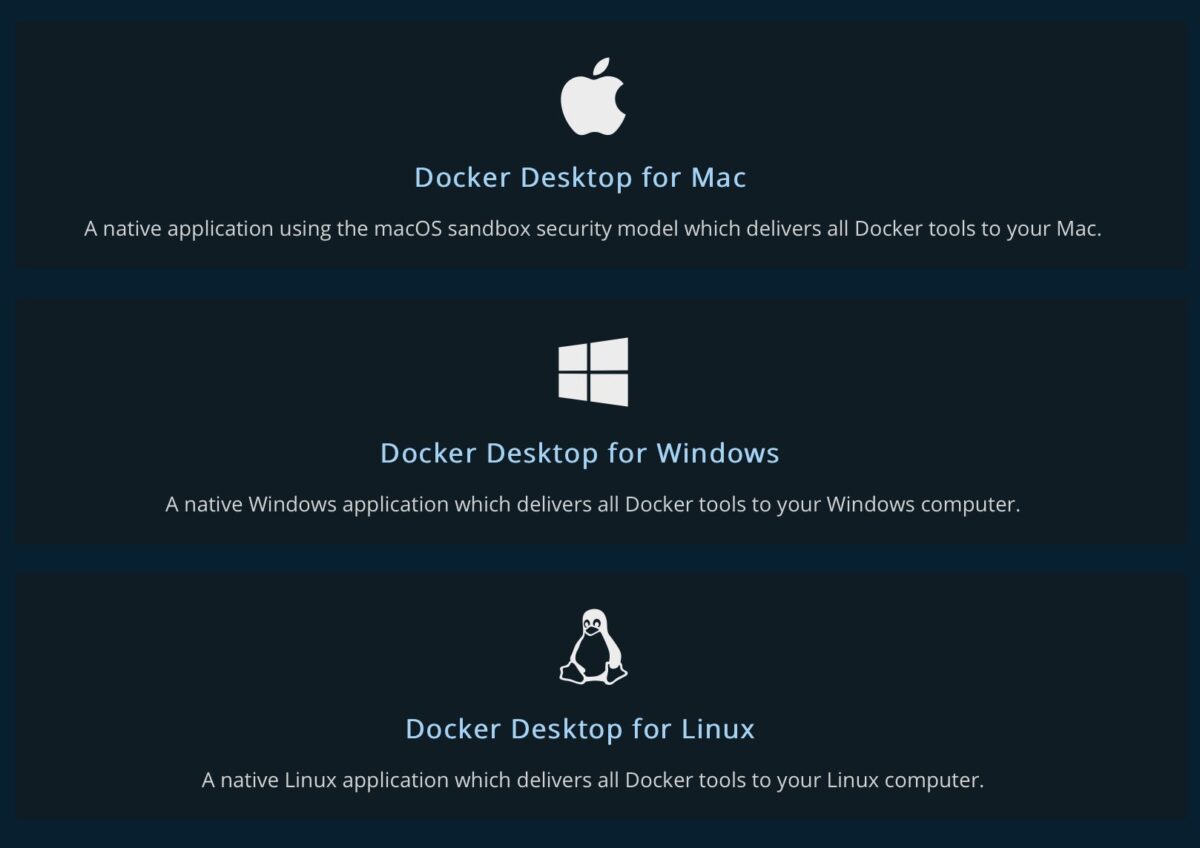
Macの場合はintelチップかM1チップかでダウンロードするdockerが違うので注意しましょう
私の場合はIntelチップ搭載のため、Mac with Intel chipの方をダウンロードします
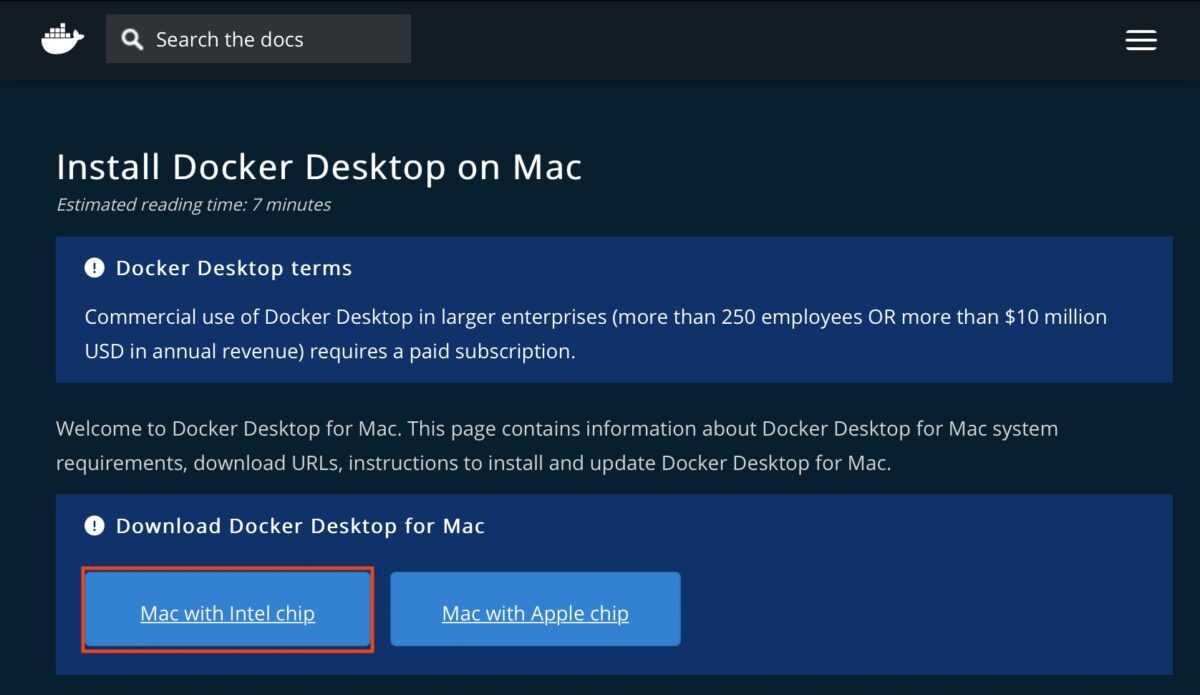
クリックするとダウンロードが始まります

ダウンロードが完了するとdocker.dmgファイルをダブルクリックします
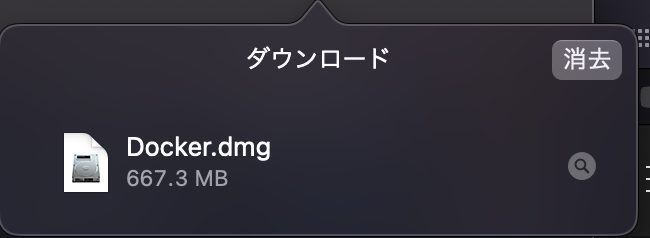
ダウンロードしたdockerをローカルのApplicationsフォルダへドラッグします
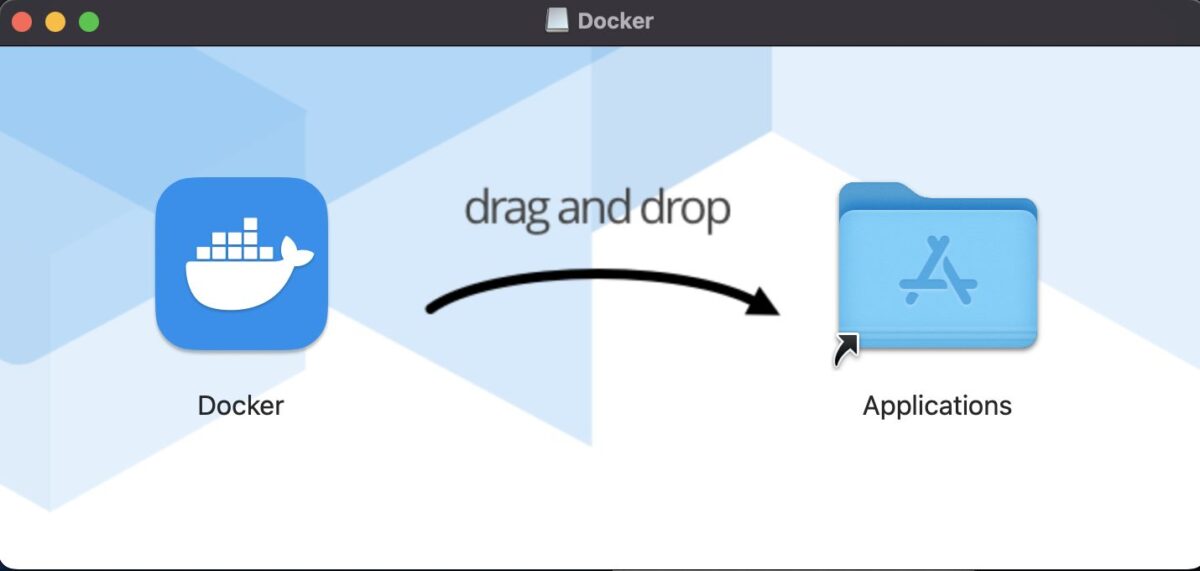
Applicationsフォルダへコピーされます

finderを開いてアプリケーションファイルからdockerを開きます
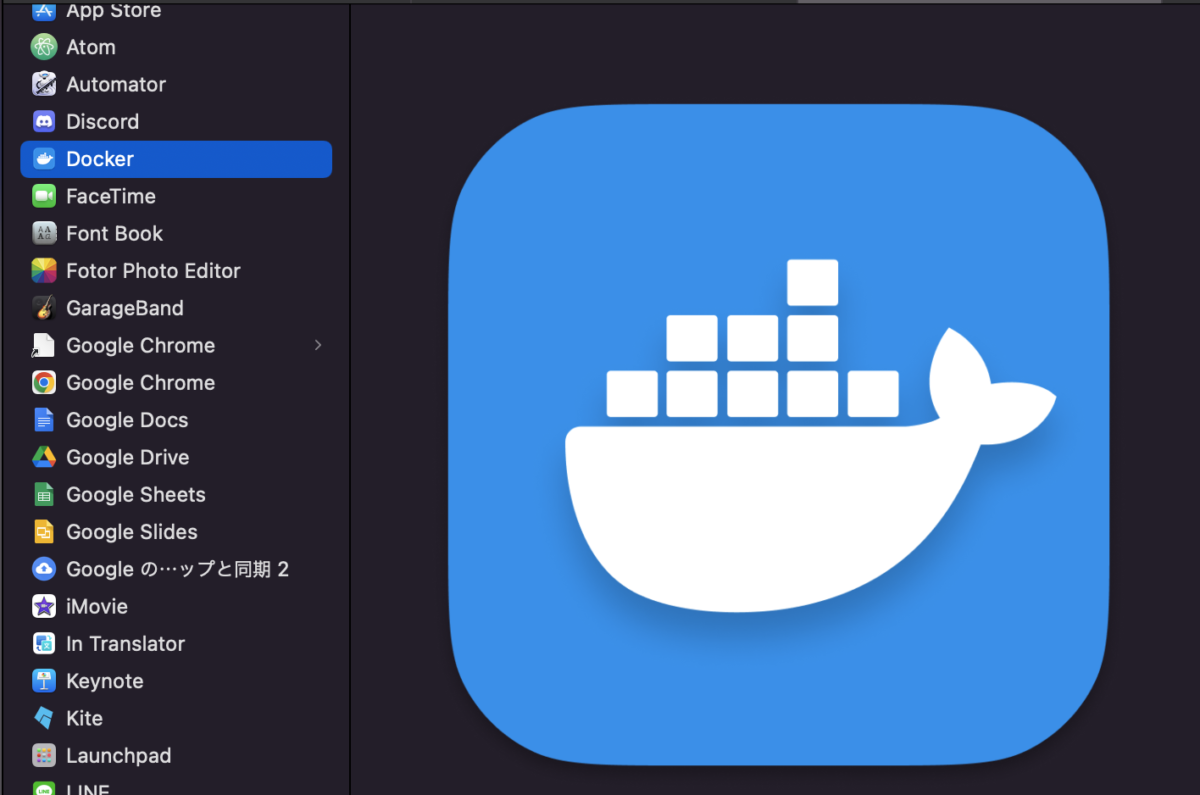
dockerを開いてもいいか聞かれるので開くを押します
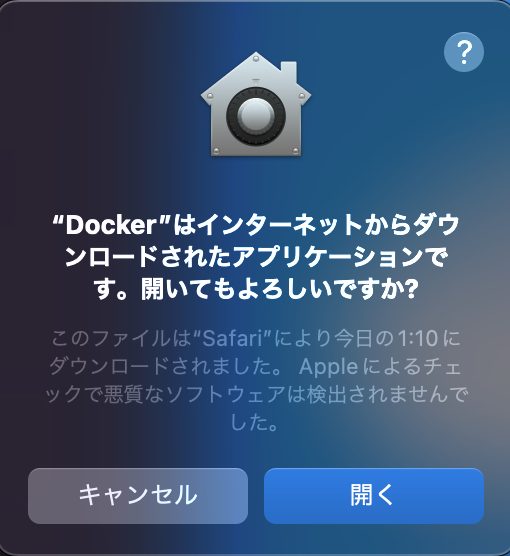
最初にdockerを開くと権限の確認をされます
英語表記ですが、要は、『アクセス権限を確認するためパスワード聞くよー』ってことです
OKを押して、次の表示される画面でパスワードを入力します
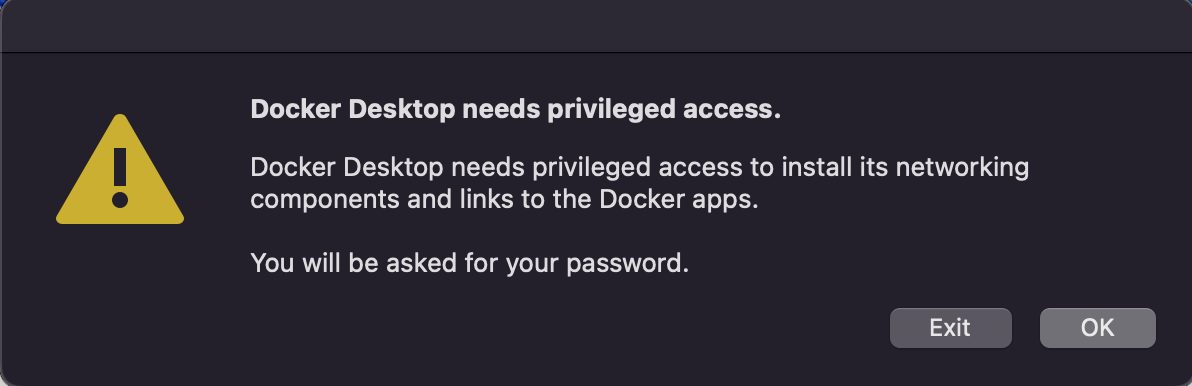
パスワードを入力するとdockerの規約確認画面が表示されます
確認してOKであれば、Accept(同意する)を押します
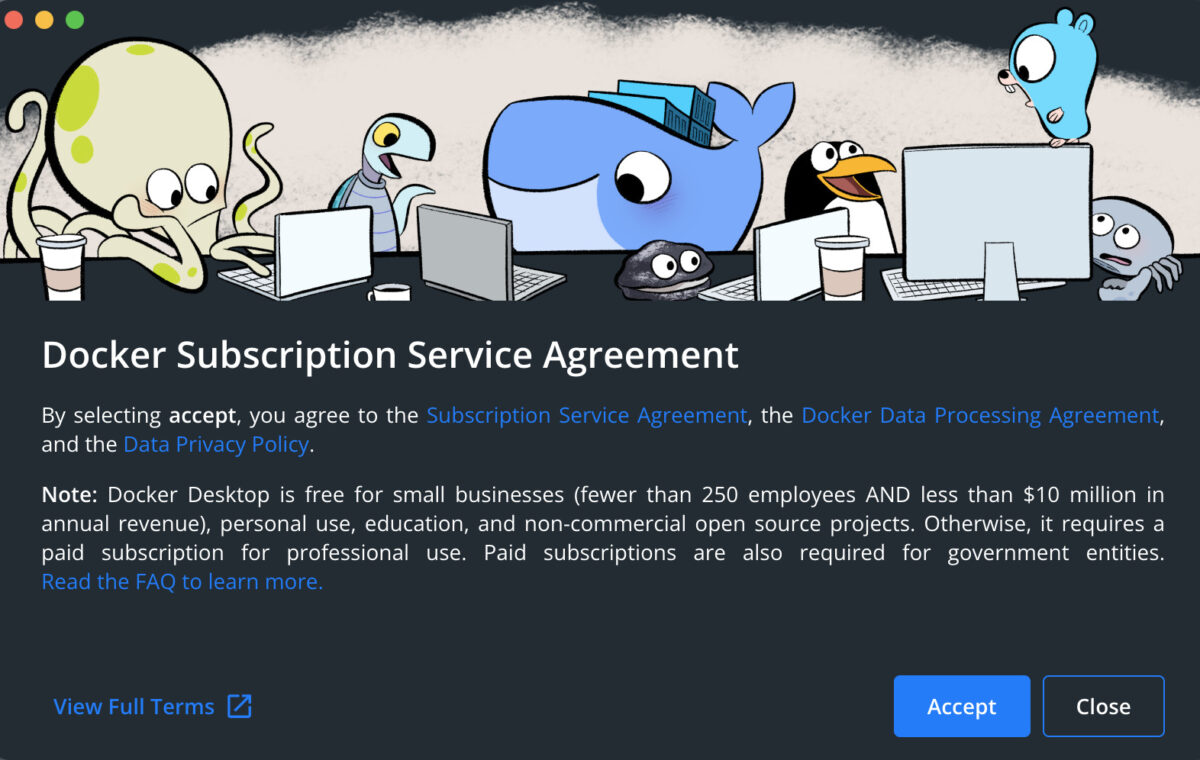
dockerが起動すると以下のような画面が表示されます
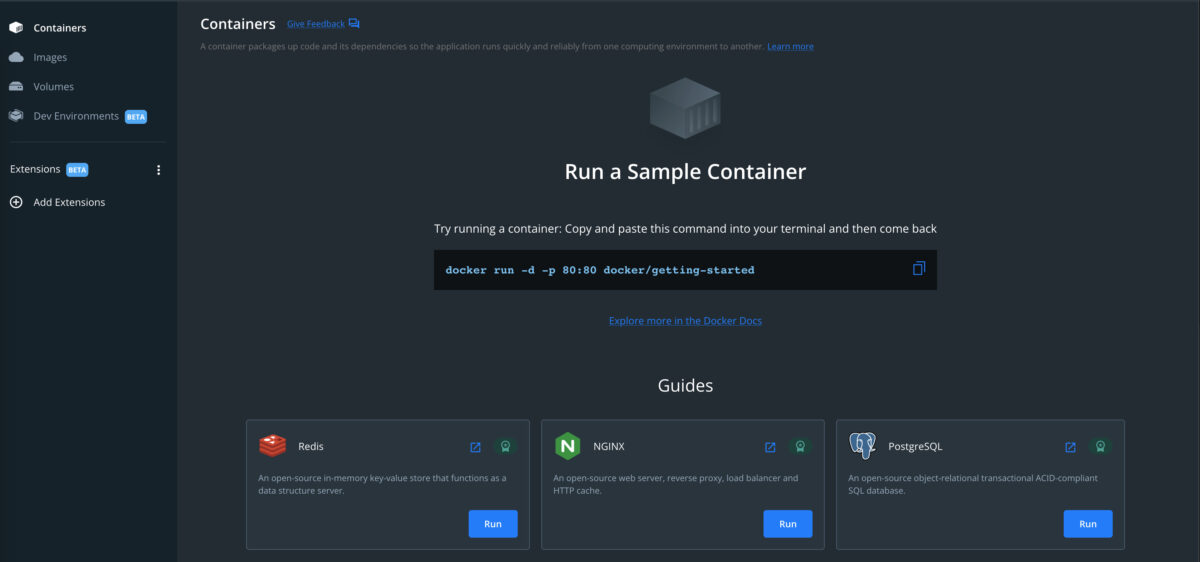
dockerがインストールできたのかを確認するためにターミナルで以下のコマンドを実行します
$ docker --version
(実行結果)
Docker version 20.10.17, build 100c701dockerのバージョンが表示されたらdockerのインストールが完了です
まとめ
dockerとは
- コンテナ型の仮想環境を作成、実行、公開することができるソフトウェアプラットフォーム
dockerのメリットは
- ホストOSを使用するため仮想マシンと比較して起動・処理が速い
(メモリの共有をしなくてもいいため) - 両者が違うOSでも同じ環境を構築できる
(実行環境の共有が簡単) - 他の環境でしか動かせないプログラムを動かすことができる
- ローカルの自分の環境が汚れない
(パッケージはdockerファイルに記載すればOK)
次回の記事ではdockerの実際の使い方を紹介していますので
こちらも参考にしてみてください
一緒にプログラミング勉強頑張っていきましょう
ohenziblogはプログラミングを独学で始めるための徹底ガイドを目指しています


