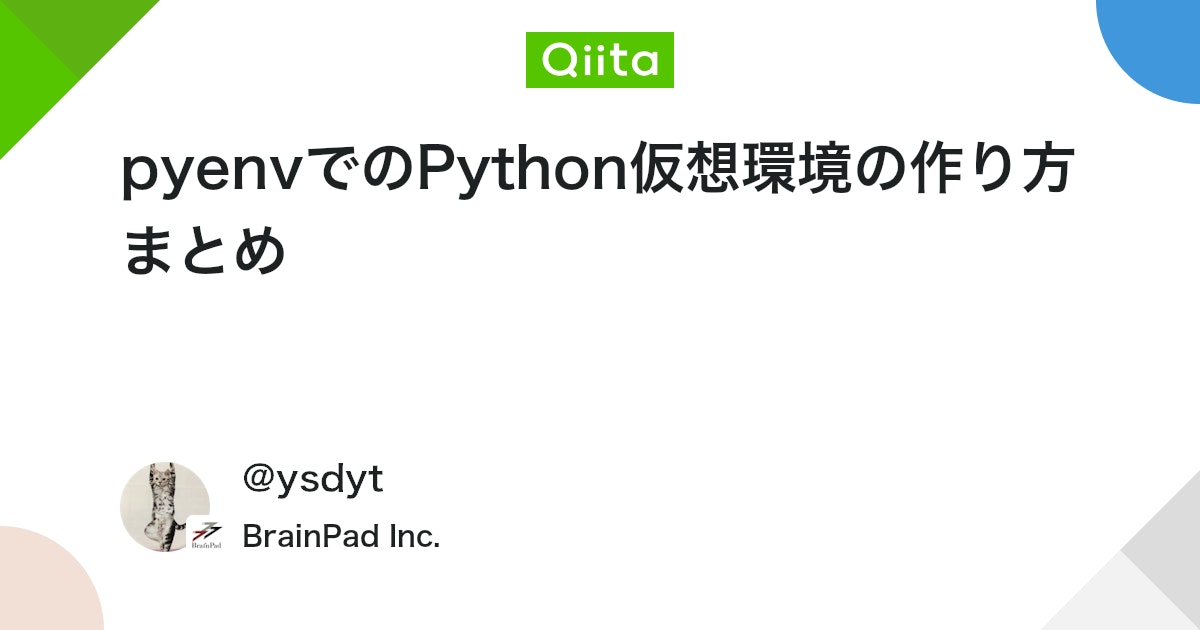テキストエディターのAtomで使える便利なパッケージのhydrogenの設定方法を解説します
この記事を読むとわかること・・
- hydrogenの設定の方法
- jupyter notebookのインストール方法
でも、2022年12月ごろにGitHub社から代替となるサービスが紹介されるらしいよ
hydrogenの設定手順
環境・下準備
私の使用している環境は以下のとおりです
Macの環境
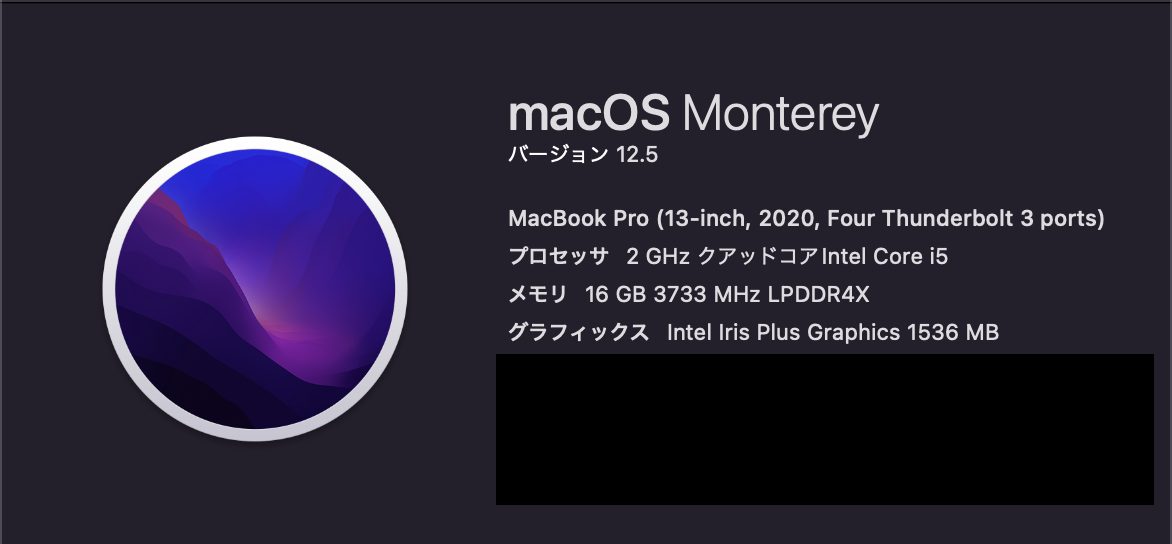
Atom環境
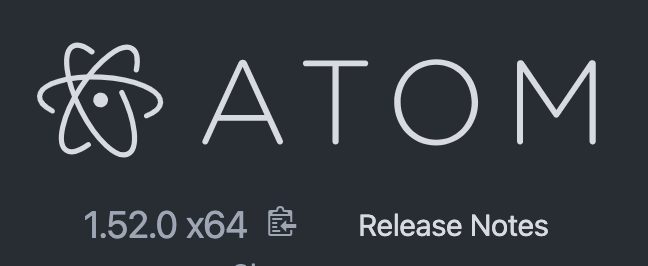
- MacBook Pro : (13-inch, 2020, Four Thunderbolt 3 ports)
- プロセッサ:2 GHz クアッドコアIntel Core i5
- メモリ:16GB
- Atom version: 1.52.0
- python version: 3.9.5
- python仮想環境: pyenv + virtualenvにより構築
また下準備として以下のインストール等が完了していることを前提としています
- pythonの環境構築
- pyenv・virtualenvのインストールと環境設定
上記の準備ができていない方は以下の記事がわかりやすいので参考にしてください
pyenv・virtualenvを使った環境構築方法はこちら
python仮想環境について知りたい方はこちら
設定手順
仮想環境をつくるためのフォルダを作成する
初心者の方のためにフォルダ作成から説明していきます
知ってるよ!って方は読み飛ばしてください
仮想環境を作るためのディレクトリを作る
$ mkdir work_sample(コードの説明)
- 今いるディレクトリ配下にwork_sampleというフォルダを作成する
作ったディレクトリに移動
$ cd work_sample(コードの説明)
- 上で作ったwork_sampleディレクトリに移動する
今いるディレクトリのpathを確認
$ pwd
【実行結果】
/Users/Username/work_sample(コードの説明)
- 今いるディレクトリのpathを教えてくれるコマンド
- 先ほど作成したディレクトリに移動していることがわかる
pyenvで仮想環境をつくる
仮想環境をつくる
$ pyenv virtualenv 3.9.5 sample_env
【実行結果】
/Users/Username/work_sample(コードの説明)
- コマンドの基本形
pyenv virtualenv [python_version] [仮想環境名]
今回の場合・・・
[python_version]==3.9.5
[仮想環境名]==sample_env ←この仮想環境名は任意の名前でOK
これでsample_envというpython3.9.5の仮想環境が作成されました
仮想環境の削除は以下
pyenv uninstall [python_version]/envs/[仮想環境名]
今回の場合は・・・pyenv uninstall 3.9.5/envs/sample_env
仮想環境が作成できているか確認する
$ pyenv versions
【実行結果】
* system
3.9.5/envs/sample_env
sample_env(コードの説明)
- 現在作成されている仮想環境を確認できる
- 先ほど作成したsample_envという仮想環境が作成されているのがわかる
仮想環境の切り替えと仮想環境の確認
$ pyenv global 3.9.5/envs/sample_env # 仮想環境の切り替え
$ pyenv versions # 仮想環境の確認
【実行結果】
* system
3.9.5/envs/sample_env
sample_env(コードの説明)
- コードの基本形
pyenv global [仮想環境]
今回の場合・・・
[仮想環境]==3.9.5/envs/sample_env
オリジナル環境・仮想環境でインストールされたパッケージはそれぞれ以下の場所にインストールされます
(オリジナル環境):/Users/Username/Library/Python/3.9/lib/python/site-packages
(仮 想 環 境 ) :/Users/Username/.pyenv/versions/3.9.5/envs/[仮想環境名]/lib/python3.9/site-package
pyenv globalでも仮想環境の切り替えができますが・・・
ディレクトリ配下に『.python-version』という名称のファイルを作成して、『.python-version』内に仮想環境名を記載すると、そのディレクトリに移動することで、『.python-version』に記載した仮想環境に自動的に切り替えることができます
jupyter notebookのインストール
jupyter notebookのインストール
jupyter notebookはhydrogen設定に必要なためインストールしておきます
$ pip install jupyter
【実行結果】
省略(いろいろインストールするよーって画面が表示される)kernelの作成・追加
仮想環境のkernelをjupyterに追加・確認
# kernelの追加
$ ipython kernel install --user --name sample_env --display-name sample_env
# kernelspec listの確認
$ jupyter kernelspec list
【実行結果】
sample_env /Users/Username/Library/Jupyter/kernels/sample_env(コードの説明)
- コードの基本形
ipython kernel install –user –name [カーネルスペック名] –display-name [表示名]
今回の場合・・・
[カーネルスペック名]==sample_env
[表示名]==sample_env
kernelの削除は以下
rm -rf [kernel_path]
今回の場合は・・・
rm -rf /Users/Username/Library/Jupyter/kernels/sample_env
これで仮想環境のカーネルをjupyterに追加できました
jsonの確認
jupyterのkernelspec listのjsonを確認
$ jupyter kernelspec list --json
【実行結果】
{
"sample_env": {
"resource_dir": "/Users/Username/Library/Jupyter/kernels/sample_env",
"spec": {
"argv": [
"/Users/Username/.pyenv/versions/3.9.5/envs/sample_env/bin/python3.9",
"-m",
"ipykernel_launcher",
"-f",
"{connection_file}"
],
"env": {},
"display_name": "sample_env",
"language": "python",
"interrupt_mode": "signal",
"metadata": {
"debugger": true
}
}
}
}
になって、外部パッケージをインストールしてもhydrogen上で使用できないため注意してください
仮想環境を切り替えずにkernelを作成した場合のargv : “/usr/local/opt/python@3.9/bin/python3.9”
Atomを開いてhydrogen設定画面を開く
Atomを開く
環境設定画面へ移動
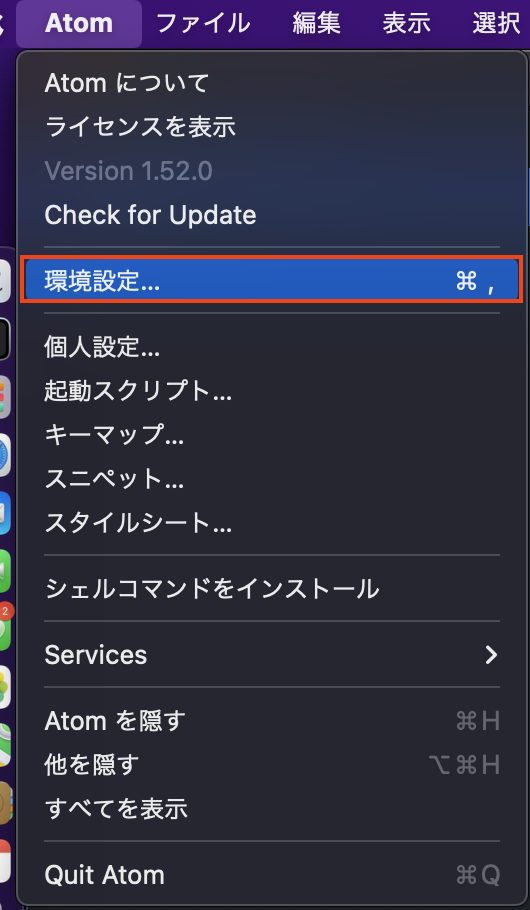
パッケージ設定へ移動
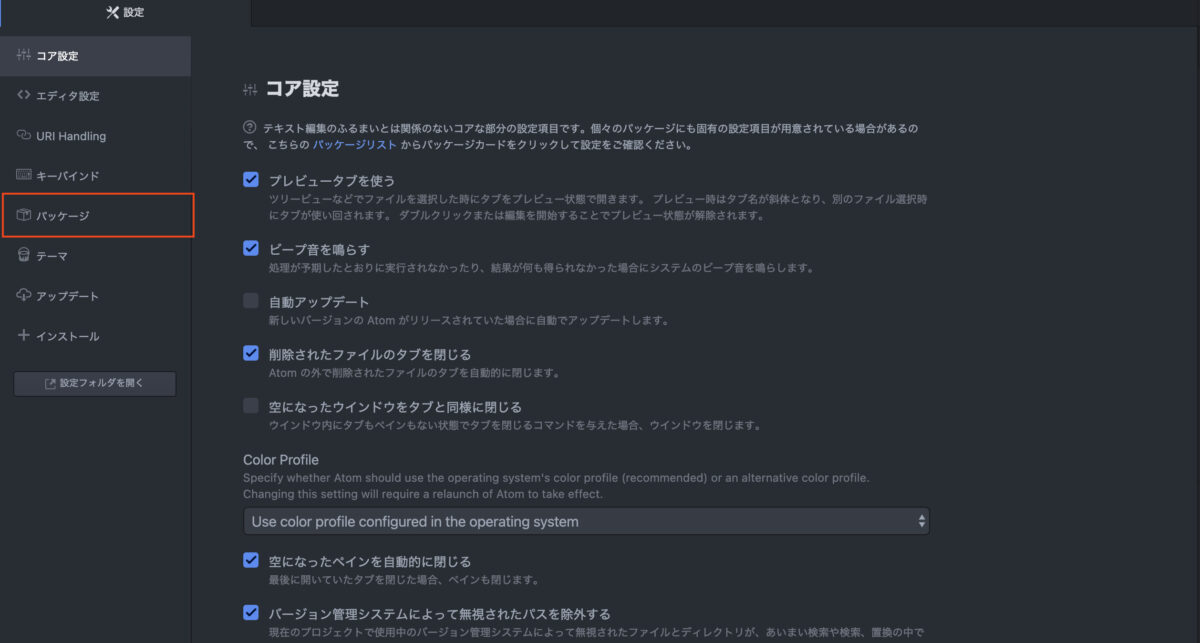
hydrogen設定画面へ移動
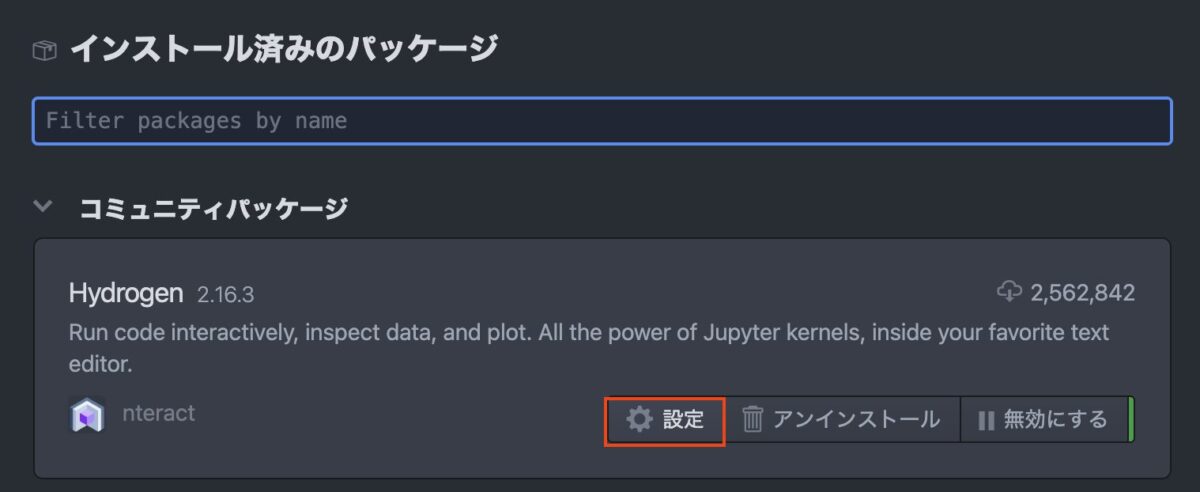
Starup Code にjsonを貼り付ける
hydrogen設定画面の下の方のstratup codeの部分へ先ほど表示したjsonを貼り付ける
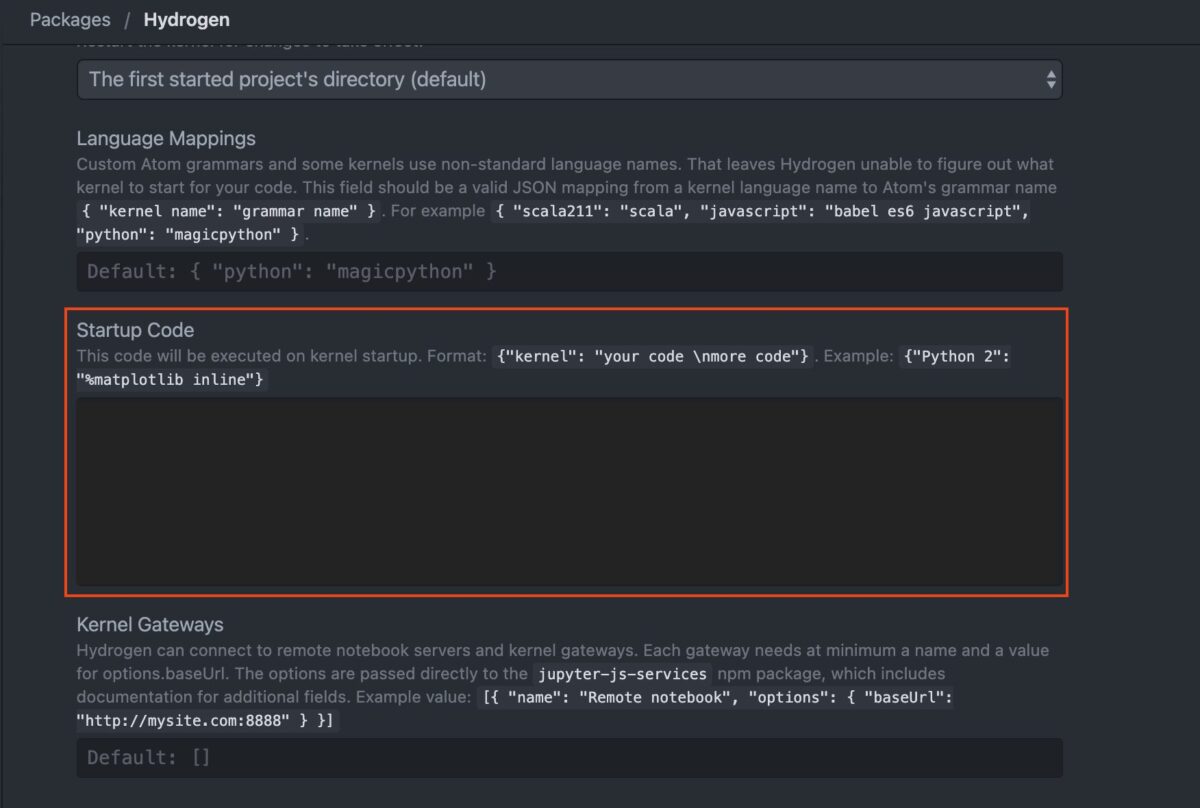
hydrogenの実行
これで一度Atomを再起動してhydrogenを実行(shift+enter)すると
どの仮想環境でhydrogenを実行するのかを選択する画面が表示されます
先どの作成したsample_envを選択するとhydrogenが実行されます
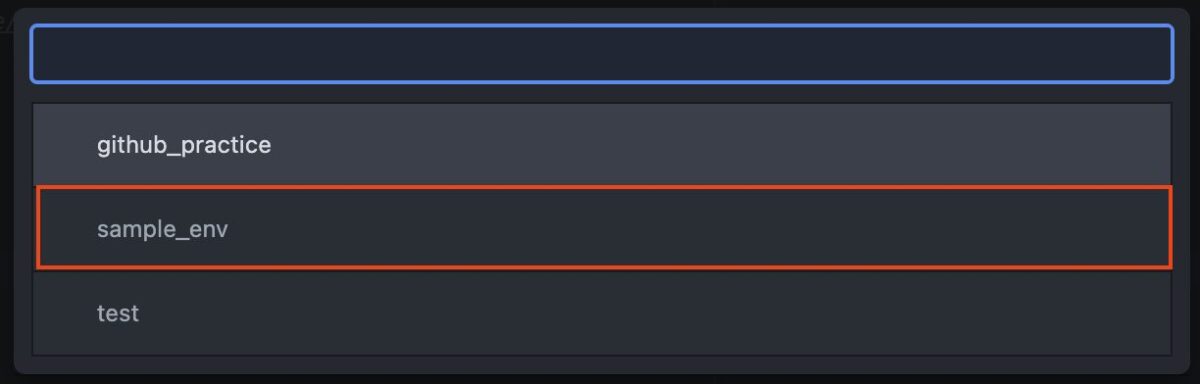
適当な.pyファイルで『import pandas as pd』の行でhydrogenを実行してみると
hydrogenが起動してエラーを返しています
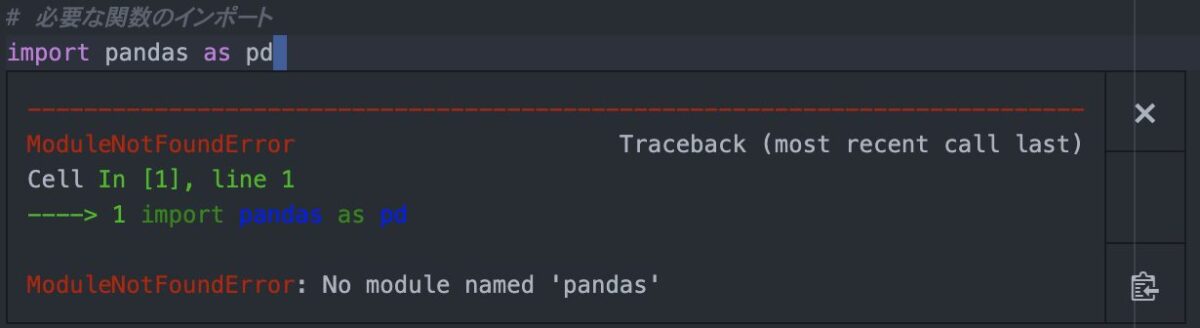
パッケージのインストール
sample_envの仮想環境でpandasをインストールしてみます
$ pyenv versions # 念のためsample_envにいることを確認
【実行結果】
system
3.9.5/envs/sample_env
* sample_env (set by /Users/Usersname/work_streamlit/streamlit/.python-version)
$ pip install pandaspandasをインストール後、再度hydrogenを実行してみると
文の右側に✅のようなものがついているので、エラーなく実行できたことがわかります
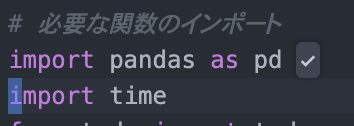
いかかがでしたでしょうか
以上の操作で、python仮想環境を作成して、hydrogenの設定を作成することができました
必要なパッケージは都度インストールしながら快適なプログラミングをしていきましょう